Krångliga saker enkelt beskrivet.

| Installera Huawei USB-modem |
Vem riktar sig den här informationen till?
Dig som försöker installera en sån här Huawei-USB-dongel (modell E220) för uppkoppling till internet via mobilnätet på en Mac.
Den här sidan innehåller instruktioner för Mac OS X version 10.5 (Leopard). Visa instruktioner för 10.4 (Tiger). Har du 10.6 (Snow Leopard) har oftast internetleverantören en programvara som fungerar som är enklare än den här guiden.
Du kan se vilken version av Mac OS du kör om du går in under äppel-menyn längst upp till vänster och väljer "Om den här datorn". Där ser du även om det är Intel eller en G4/G5 (=PPC). Den frågan får du under installationen.
Fungerar det?
Har du också slitit dig i håret för att försöka få en sån här USB-svans för mobilt bredband att fungera? Här kommer din räddning, så här gör du för att få igång den!
Vi har fått det att fungera i 10.3.9, 10.4 (Tiger), 10.5 (Leopard) och 10.6 (Snow Leopard) med denna programvara. Dock med 10.6 fungerar alla operatörers egen programvara som oftast är enklare.
1. Rensa upp bland dina nätverksinställningar.
Äpple-menyn -> Systeminställningar, välj Nätverk (3e raden)
Att ha flera olika platser / profiler / konfigurationer är nästan ett måste om man flyttar datorn mellan olika nätverk som kräver manuella inställningar. Den första av dessa profiler heter "Automatisk". Ett vanligt misstag är att ändra profilen "Automatiskt", vilket gör att den inte är automatisk länge. Den här profilen borde vara skyddad för ändring, men det är den inte. Första uppgiften är att se till att den är rätt inställd.
Tänk nu på att ifall du ändrar från manuellt till DHCP så kan din nuvarande anslutning sluta fungera. Om du vill behålla den, välj "Redigera konfiguration" ur plats-menyn och duplicera "Automatiskt" och döp den till något som har med den fysiska plats du är på, tex jobbet, hemma, johan, sveavägen innan du ändrar profilen "Automatiskt".
Nedan är bilden bilden för anslutning via sladd (lokalt nätverk = Ethernet). Se till att dina inställningar ser ut som rutan nedan, framför allt "DHCP" där.
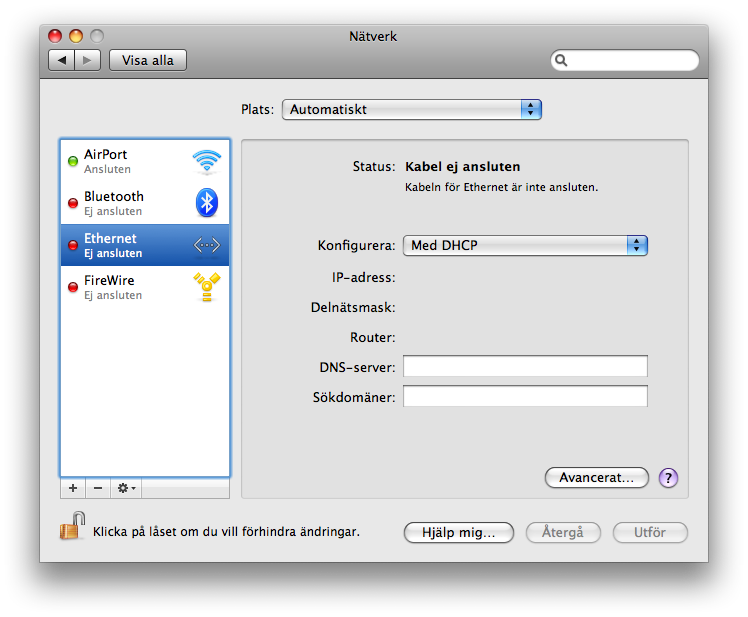
Nedan är bilden för anslutning via Airport (trådlöst lokalt nätverk = WLAN). Se till att det ser korrekt ut här också, framför allt "med DHCP". Den här rutan får du fram genom att först välja Airport och sedan trycka på Avancerat.
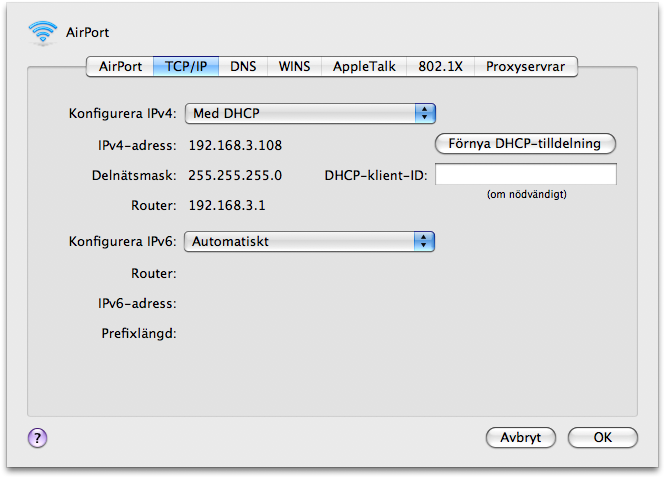
Sen är vi klara här, tryck OK, stäng rutan med nätverksinställningar, spara ändringar om datorn frågar.
2. Installera programvaran
Då har vi rensat bland nätverksinstälningarna så de är mer logiska och vi hittar. Nu ska vi installera programvara!
- Se till att slänga allt som har med Huawei att göra i programmappen som skräpar sen tidigare försök, speciellt ett program som heter "HuaweiApp".
- Se till att huawei-dosan inte är ansluten till datorn.
- Ladda ner fungerande programvara
- Välj rätt mapp (PPC/Intel. Läs högst upp på sidan om du är osäker vilken du ska välja), installera de två paketen i rätt ordning som finns i den här mappen.
- Sätt i huawei-dosan (med den korta sladden), vänta 10 sekunder.
- Öppna Systeminställningar -> Nätverk. Den kanske redan lagt till "HUAWEI Mobile" på sidan. Om den inte har gjort det, tryck på plusset under listan, välj HUAWEI Mobile och tryck OK.
- Välj den plats / konfiguration där du vill använda modemet på, rekommenderat är "Automatiskt". Tryck på "HUAWEI Mobile" i listan till vänster.
- Fyll i *99# som telefonnummer.
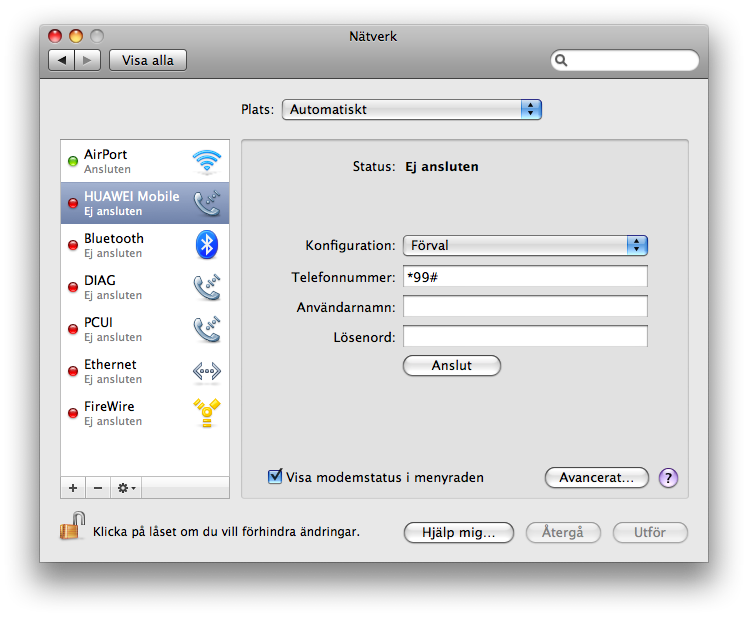
- Tryck på Avancerat. I menyn Modem, välj leverantören "Annat" och se till att modellen blir "HUAWEI Mobile Connect - 3G Modem", välj "ignorera kopplingston vid uppringning" och slå av ljudet. Tryck OK.
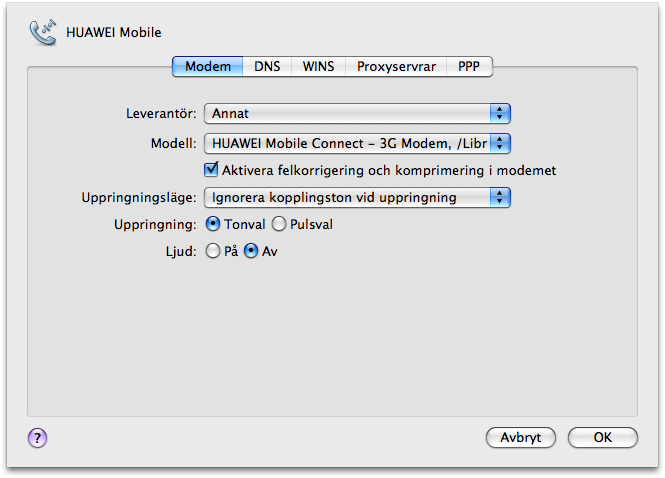
- Tryck på avancerat igen, gå in på fliken "PPP" längst till höger, Se till att följande rutor inte är ikryssade:
- Anslut automatiskt när det behövs
- Skicka PPP-ekopaket
- Komprimera TCP-huvud
- Tryck OK, stäng inställningsfönstret.
3. Konfigurera dosan
- I programmappen har du nu HuaweiApp. Öppna det.
- Om du har PIN-kod aktiverad kommer programmet fråga efter SIM-kortets PIN-kod. Det står på papprerna du fått från din internetleverantör.
- I fältet APN beror på vilken leverantör du har. Fyll i rätt adress ur listan nedan:
Telia: online.telia.se
Tele2: mobileinternet.tele2.se
Tre: data.tre.se
Telenor: internet.telenor.se
Om det är en utlänsk operatör kan du hitta i princip världens samtliga APN-servrar på Ross Barkmans hemsida. (Tänk på att samtliga svenska huawei-dosor är låsta till sin egen operatör förutom Tele2-dosan. De ska dock gå att låsa upp för en avgift om du kontaktar din operatör.) - Tryck Apply. Det ska komma upp en ruta som säger "Success to Configure APN!"
- Tryck anslut. Strax ska det komma upp en ruta som säger "Success to connect!". Öppna webbläsaren och prova om det fungerar. Gör en sökning på Google exempelvis.
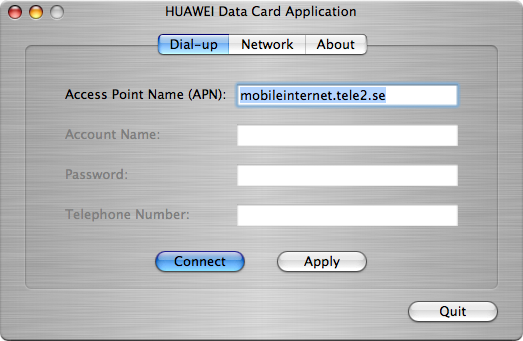
4. Gör det enklare att koppla upp i framtiden.
Great, det fungerar. Som det är nu måste du varje gång du vill koppla upp dig till internet via mobilnätet öppna programmet HuaweiApp, fylla i PIN-koden och trycka anslut. Detta går att göra betydligt enklare, MEN det finns dock en säkerhetsaspekt: För att göra det behöver vi avaktivera PIN-koden, och det gör att en eventuell tjuv av din dosa kan använda den för att koppla upp sig. Det kan bli dyrt om han åker utomlands med den innan du hinner spärra abonnemanget.
Lovar du att vara snabb på att spärra abonnemanget, gör så här:
- Öppna HuaweiApp. I menyraden, välj Settings -> PIN-lock -> Deactivate PIN. Programmet frågar efter nuvarande pin-kod för att godkänna detta.
- Avsluta HuaweiApp, välj Äpplet -> Systeminställningar -> Nätverk
- Klicka på HUAWEI Mobile på vänstersidan.
- Se till att rutan "Visa modemstatus i menyraden" är ikryssad.
- Stäng fönstret.
5. Inställningar för att skicka epost
Tänk på att du kan få problem att skicka epost om du har annan leverantör av internet på annan plats. Mer information om hur du ställer in eposten finner du i guiden för epost.
Senast uppdaterad: 2011-04-02
- Allmänt om oss
- Epost
- Backup
- Krisberedskap
- Felsökning och dataräddning
- Användningstips Mac OS X
- Hålla information privat / kryptering
- Förstå sig på iPod och iTunes
- Köra Windows på Macen
- Installera Huawei USB-modem
- Olika sätt att ansluta till internet
- Återskapa från Time Machine-backup
För dig som använder servertjänster på nissestark.se
Mailinställningar, ändra lösenord, mm
Webbsida och nätverkslagring
Innehåll på den här sidan
Fungerar det verkligen?
1. Rensa upp bland dina nätverksinställningar.
2. Installera programvaran
3. Konfigurera dosan
4. Gör det enklare att koppla upp i framtiden.
5. Inställningar för att skicka epost