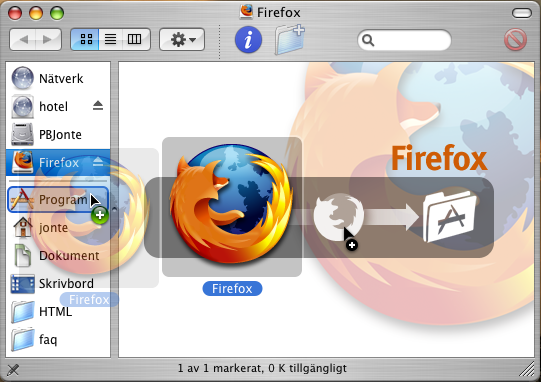Krångliga saker enkelt beskrivet.

| Mac OS X Tips - Ta kontrollen över Macen |
Vem riktar sig den här informationen till?
Hemanvändare och kontorsanvändare av Mac OS X som känner att datorn känns ologisk, inkonsekvent eller krånglig. Vi går nästan hela vägen från grunden, så för många kan det här kännas på lite väl låg nivå, men det finns en hel del bra tips för er också inbakade.
Vad kallar man alla saker på skärmen?
Vi börjar med en bild på hur datorn ser ut när den startat, med namn på alla saker utplacerade så vi pratar om samma sak när jag nämner någon del med ord.
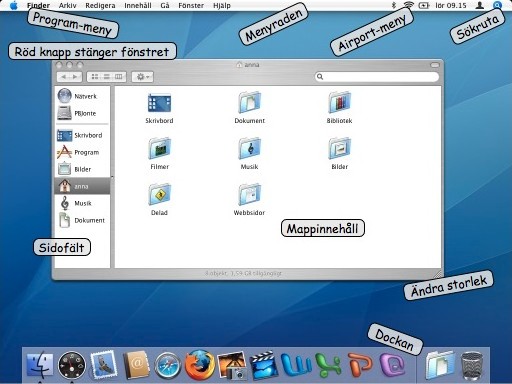
Känner du igen dig? Vilken röra!
Så fint som på den där blilden är det inte många som har på skrivbordet. Det brukar mer se ut på det här sättet:
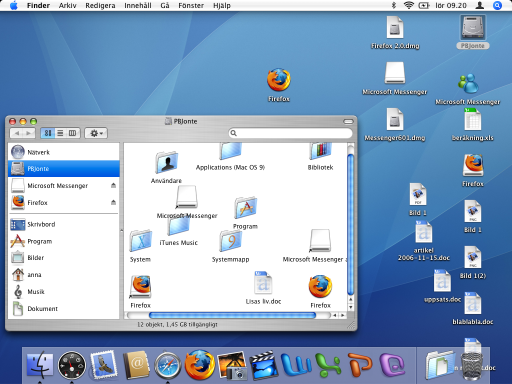
Program och dokument ligger ovanpå varandra, en del program öppnar man genom att dubbelkicka på iconen på skrivbordet medan andra startar av ett enkelt klick på iconen i dockan. När ska man dubbelklicka, när räcker det med en gång? En del program verkar av sig själv skräpa ner skrivbordet, man får inte slänga dom när det är igång men ibland går det bra, och då fungerar inte programmet nästa gång och du tror du gjort fel. Vart hamnade dokumentet jag skrev i sist? Varför är inte allt jag skrev där, jag vet ju att jag sparade. En del program bara försvinner från raden där nere utan vidare medan andra stannar kvar. Känns det igen? Nästan så datorn verkar leva sitt eget liv, och har sina bra och dåliga dagar. Dåliga dagar fulla med konstiga felmeddelanden man inte förstår, och programmen tar 20 sekunder att starta istället för direkt som är fallet de dagar datorn är på bra humör.
Att installera ett program
De flesta program kommer numera i såna här vita .dmg-filer, ibland med någon tjusig ikon på. Tänk att alla dom här vita sakerna är emballage, när du köper en skrivare så tar du upp skrivaren ur lådan och ställer den på bordet och kopplar in strömsladd och en sladd till datorn för att använda den. Sen slänger man den gigantiska skrivarlådan.
Samma sak här, för att installera programmet, kopiera det ur sin låda till programmappen. Släng lådan. Släng alla vita ikoner som har med programmet att göra. Öppna programmet genom att dubbelklicka på det i programmappen, nu kommer programmet studsa igång i dockan. Håll musknappen intryckt på iconen i dockan, välj "Behåll i Dock" så kommer den att stanna kvar. (Du kan även välja en placering åt ikonen i dockan genom att dra till den position du vill att den ska ha).
Den kommer inte att skräpa ner skrivbordet med ikoner du inte kan ta bort och den kommer inte ta 20 sekunder på sig att starta. (Första gången man startar ett program efter installation tar det alltid lite längre tid)
Ta nu alla program du hittar på skrivbordet och under iconen för hårddisken på skrivbordet och gör så här med. Nu blev det plötsligen betydligt renare och en fin bakgrundsbild börjar titta fram någonstans.
Om det fortfarande lite oklart hur det ska gå till så har skaparna av chatt-programmet Skype har också gjort en väldigt fin illustrativ guide hur man installerar ett program. Tyvärr sätter den igång och laddar ner programmet så fort man tittar på sidan, men det är ju bara att slänga sen.
Att spara dokument
Nu ska vi bli konsekventa när det gäller vart man sparar sina dokument. Vi ska lägga upp det här så alla dokument du sparar hamnar på samma ställe, och det ska vara enkelt att ta sig dit.
Tryck på Finder-iconen i dockan så du får upp ett navigationsfönster med ditt hus markerat. Dra iconen Dokument ner till dockan, i fältet bredvid papperskorgen. Dra nu alla dokument du hittar till den här genvägen till dokumentmappen. Ta alla dokument du skrivit på skrivbordet, titta i hårddisk-iconen om det finns några glömda där och titta i ditt hus om det finns några där.
Nu kan du när du sparar dina dokument bara koncentrera dig på filnamnet, välja dokument ur plats-menyn och trycka spara. För att få fram dina sparade dokument, tryck på iconen dokument i dockan.
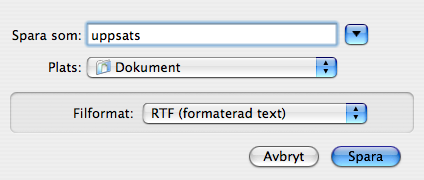
Till höger om namnfältet finns en pil där du kan slå av eller på mappstrukturer. Alltså att ett dokument kan ligga i en mapp som ligger i en annan mapp tillsammans med andra dokument, och den här mappen ligger i huset osv. Visst kan det vara bra att förstå detta, men det är alltså inget måste för att kunna använda datorn.
Till sist en liten varning. I mappen dokument sparar en del program saker som inte alls är dokument. Till exempel Microsoft Office skapar här en mapp som heter "Microsoft användardata" och sparar här i alla mail till sitt epostprogram Entourage. Otroligt korkat, användaren sitter ju och funderar "Vad är det här får dokument, det har inte jag skrivit", och slänger det. Tjoff så är alla mail borta! Man kan inte göra nåt åt det, men det är bra att veta om.
Töm resten av skrivbordet, ändra bakgrundsbild
Sortera in resten av sakerna du hittar på skrivbordet också. Antingen är det program, dokument eller något du kan slänga.
Å va fint det blev, bara ikonen för hårddisken kvar. Öppna den, städa bort allt utom:
- Användare (Users)
- Applications (Mac OS 9) - om du har någon sådan, låt den vara.
- Bibliotek (Library)
- Previous System - om du har en en sådan
- Program (Applications)
- System
- Systemmapp - om du har någon sådan.
Allt som har dokument-ikoner eller de här vita dmg-filerna ska bort härifrån.
Och se vad rent det här stället blev. Nu behöver vi aldrig gå in på den igen, och då är det ju onödigt att ha den på skrivbordet.
Gå in i menyraden, under menyn Finder, välj inställningar. Fliken Allmänt. Kryssa ur rutan "hårddiskar" under rubriken "Visa dessa objekt på skrivbordet".
Nu har vi ett helt rent skrivbord. Då ska vi ta och lägga dit en fin bakgrundsbild på barnen, någon fin vy över havet eller något annat rofyllt.
1. Välj Systeminställningar ur Apple-menyn i menyraden.
2. Klicka på "skrivbord och skärmsläckare" (1a raden, 4e kolumnen)
3. Fliken Skrivbord
4. Här finns många bilder som följer med från början, du kan välja bilder ur iPhoto-biblioteket eller välja en mapp med bilder och låta datorn byta bakgrundsbild kanske varje halvtimme eller så. Röd stängningsknapp när du är klar.
Töm papperskorgen!
Se papperskorgen i datorn som papperskorgen under diskbänken - slänger du något där är det för att vill bli av med det. Så länge det ligger kvar i soppåsen under diskbänken kan du hämta tillbaka det, men det inget du vill.
Problemet som många får är att papperskorgen blir så full att man inte vågar tömma den - det kan ju finnas något däri som man vill ha kvar. Om du hamnat i den situationen, skapa en mapp på skrivbordet, döp den till "från papperskorgen", markera alt i pappreskorgen och flytta till den här mappen. Nu kan du gå igenom i egen takt och ta nytt beslut om det ska slängas eller inte.
Töm papperskorgen ofta! Ta för vana att bära ut soporna/tömma papperskorgen varje kväll, då hamnar man inte i situationen att den blir så full att man blir osäker på om det verkligen ska slängas. (Du tömmer papperskorgen under menyn Finder bredvid äpplet, eller genom att hålla musknappen intryckt på papperskorgen och välja "Töm papperskorgen".)
Saker du INTE ska göra
Det finns några saker som jag vill varna för också som man inte ska göra:
- Försök inte byta namn på huset!!!
Om du prompt vill böka med att byta det, gå till Systeminställningar -> konton, skapa ett nytt konto, kopiera all information till extern hårddisk, logga in som den nya användaren och kopiera tillbaka allt, och gå sedan in i systeminställningar -> konton och ta bort den gamla. (inte knappen omedelbart, tryck bara ok)
- Gräv inte runt inne i mappen iPhoto Library. Rör den inte, flytta inte runt bilder, blir inte arg på att du inte kan sortera bilderna som du vill. Ändra inget! Du lägger till bilder genom att dra dom till ikonen iPhoto i dockan (kräver lite senare version av iPhoto, i tidigare versioner måste du dra dom till ett album i iPhoto). Du döper om och sorterar bilder i iPhoto-programmet.
- Mappen Microsoft Användardata. Flytta inte mappen, gräv inte runt den, låt den ligga där så idiotiskt i mappen Dokument. Om du flyttar den försvinner dina mail i mailprogrammet Entourage. (om du använder det)
Skillnaden mellan Spara och "Spara som..."
Det är många som inte riktigt har koll på skillnaden mellan dessa två, och många har som vana att alltid välja spara som. Jag brukar rekommendera att alltid välja spara. Det finns ytterst få undantag till detta:
- När du vill spara i ett annat format och behålla originalet också, tex för att det är bättre kvalitet på originalet. (tex att man sparar en jpeg-bild i mindre storlek)
- När du faktiskt vill skapa en ny version och behålla den gamla versionen också. (se till att namnge så du vet vilken som är vilken)
Spara som gör ju att du får en ny version av dokumentet, och då har du snart 10 versioner av samma dokument och du vet inte vilken du ändrade i sist. Om du inte väljer att ersätta det gamla dokumentet, då är resultatet detsamma som att välja spara men mer omständigt att genomföra. Med ett helt nytt dokument gör de två valen samma sak.
Varför kan jag inte öppna mitt dokument i Windows när jag mailat det?
Oavsett Mac eller Windows gäller samma sak: För att kunna öppna dokumentet på en annan dator behövs samma program som dokumentet skapades i. Har du skrivit i Word på Mac kan du öppna det i Word på Windows. Men, det finns ett dokumentformat som fungerar på alla datorer och där man vet att det likadant ut för mottagaren, däremot går det inte att ändra i dokumentet. PDF heter dokumentformatet och skapas på Macen under Arkiv -> Skriv ut -> Spara som PDF (det anses vara elektroniskt papper). Senare versioner av Mac OS X har även "Eposta PDF" direkt i utskriftsrutan.
Men det klassiska när man får frågan varför det inte går att öppna i Windows är att man använt AppleWorks för att skapa dokumentet. AppleWorks är nedlagt redan 2003 och utvecklas inte längre, därför är det högst viktigt att du börjar använda något annat program; nästa dator du köper kanske inte kan öppna programmet och då kan du inte öppna dina egna dokument ens.
Vad ska du använda istället? Om du inte har krav på layout (lägga in bilder och tabeller och sådant) så följer det med ett enkelt program med datorn: Textredigerare, ligger redan i din programmapp. De dokument som skapas (RTF) klarar Word av att öppna, så du kan skicka dokumenten till andra datorer.
Om du har krav på layout finns antingen paketet iWork med Pages från Apple, eller Office med Word från Microsoft. De har lite olika inriktning, iWork är mer inriktat på layout medan MS Office mer har inriktning mot att lägga in alla tänkbara funktioner. iWork är dessutom billigare, runt 700 kronor mot MS Office som för privatpersoner kostar runt 1500 kronor, eller företag som kostar runt 4000 exkl moms.
När du valt program kommer nästa problem, du måste få över de texter du skrivit till det nya programmet så du kan skicka dom till andra, och så du kan öppna dom även om några år. Går du över till nåt av de andra kommer du behöva göra om layout som tabeller och lägga in bilder. I exemplet tar vi text till Textredigerare.
- Öppna dokumentet i AppleWorks
- Menyn Redigera -> Markera allt
- Redigera -> Kopiera (ingen feedback)
- Stäng dokumentet, starta Textredigerare i dockan så får du ett tomt dokument
- Redigera -> Klistra in (texten ramlar på plats)
- Arkiv -> Spara, välj ett namn och en plats.
Varför kan man göra fel?
Det är många olika typer av ändamål och användare som ska använda samma system. Det är samma system som kör iväg en månraket, som styr kärnkraftverk, som styr bankomaten, som redigerar den senaste hollywood-filmen, som gjort reklamen som tapetserar staden. Samma system som du har framför dig när du ska skriva ett enklaste textdokument eller svara på ett email. Det finns situationer och anledningar att inte alls göra på det här sättet. Men naturligtvis är det ett litet misslyckande att det inte är mer självklart hur man ska göra för att tex installera ett program.
Senast uppdaterad: 2009-01-21
- Allmänt om oss
- Epost
- Backup
- Krisberedskap
- Felsökning och dataräddning
- Användningstips Mac OS X
- Hålla information privat / kryptering
- Förstå sig på iPod och iTunes
- Köra Windows på Macen
- Installera Huawei USB-modem
- Olika sätt att ansluta till internet
- Återskapa från Time Machine-backup
För dig som använder servertjänster på nissestark.se
Mailinställningar, ändra lösenord, mm
Webbsida och nätverkslagring
Innehåll på den här sidan
Vem riktar sig den här informationen till?
Vad kallar man alla saker på skärmen?
Känner du igen dig?
Att installera ett program
Att spara dokument
Töm resten av skrivbordet, ändra bakgrundsbild
Töm papperskorgen ofta!
Saker du INTE ska göra
Skillnaden mellan Spara och "Spara som..."
Varför kan jag inte öppna mitt dokument i Windows när jag mailat det?
Varför kan man göra fel?